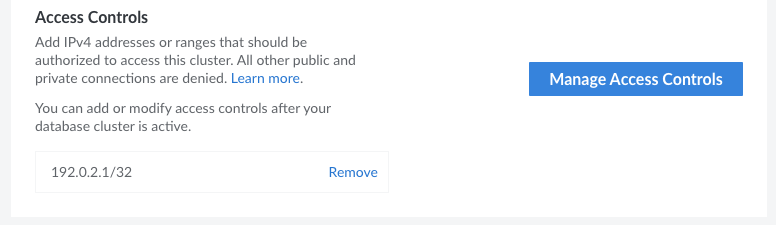Guides - Manage Access Controls
Fully managed cloud database clusters built on top of Linode’s trusted and reliable platform.
As part of our ongoing commitment to innovation and better serving our customers, we have made the strategic decision to pause the sale of our Managed Database offering for all customers who do not have an active database deployed. We recognize the need for a product that offers higher performance and the capacity to handle more complex workloads.
If you have an existing database already deployed, you will continue to be able to deploy, provision, and manage the service exactly as you do today, and we’ll fully support your Managed Database workloads until our next-generation database solution is available. For future news and announcements related to Managed Databases, please sign up using the form on our product page.
Each Managed Database cluster has its own access control list, which allows specific IPv4 addresses or ranges to connect to the database. By default, all connections (both public and private) are blocked unless they appear on this list.
View Access Controls
Log in to the Cloud Manager and select Databases from the left navigation menu.
Select your Managed Database from the list. This opens the detail page for that database cluster.
Within the Summary tab, access controls appears under the Access Controls section. A list of each allowed IP address or range is displayed.

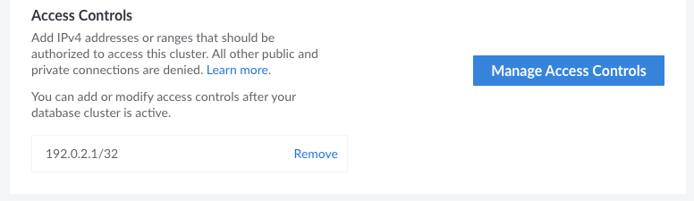
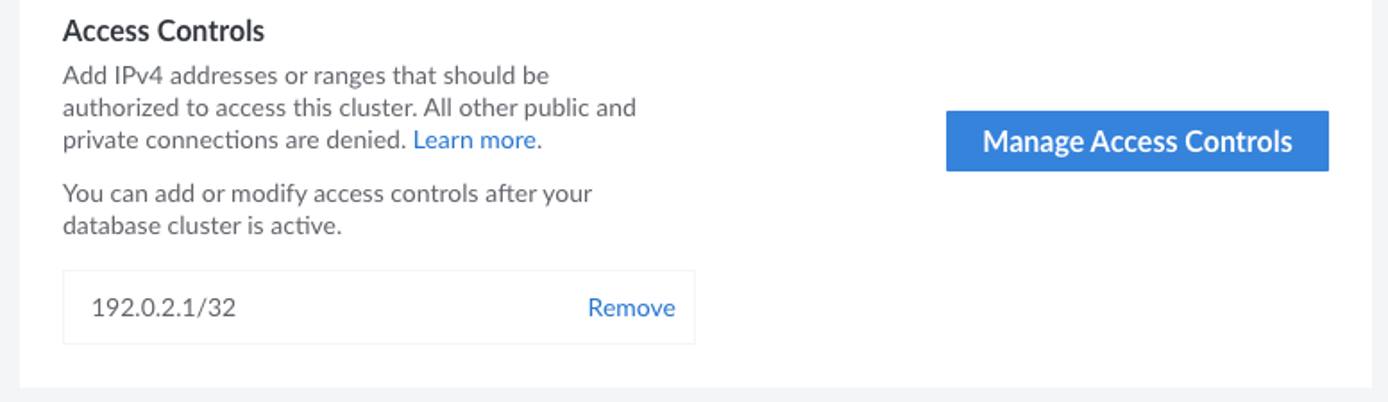
Types of Access
No access (blank): If no IP addresses are provided, the database will not allow any connections.
Open access (
0.0.0.0/0): Entering an IP address of 0.0.0.0/0 allows connections from any IP address.Individual access (
192.0.2.1/32): To grant an individual system access, enter that system’s IPv4 address. The/32is added automatically if no prefix size is provided, which means only this single IPv4 address is included within this rule.Range access (
192.0.2.0/24): Allow connections from an entire range of IP addresses by specifying the prefix and the prefix length. For instance, entering 192.0.2.0/24 as an access control allows connections from 192.0.2.0 - 192.0.2.255.
Add or Modify IP Addresses or Ranges
View your access controls by following the steps within View Access Controls.
Click the Manage Access Controls button to open the Manage Access Controls panel.
The Manage Access Controls panel appears and displays a list of allowed IP addresses and ranges. From here, you can perform the following actions:
- Add a new entry by clicking the Add an IP button and enter your desired IP address or range into the new field.
- Modify an existing entry by updating it with the new IP address or range.
- Remove an entry by clicking the X icon to the right of the entry.
Once you’ve made your changes, click the Update Access Controls button to commit them.
Remove an IP Address or Range
View your access controls by following the steps within View Access Controls.
Find the IP address or range you wish to remove and click the Remove link. A confirmation dialog appears.
Click the Remove IP Address button to confirm and remove the address.
This page was originally published on